El hecho de registrarse y pedir invitación es para que siempre sepamos quien sube los archivos y haya mas orden y sobretodo responsabilidad y además un buen control de las subidas, ya verán que estoy haciéndolo por hacer esto una mejor herramienta. Gracias de antemano por contribuir a que esto sea mejor día a día.
Paso 1 Entrar a Blogger
En primer lugar entra en https://www.blogger.com/start o accede al él mediante el buscador www.google.com.pe el que ya todos conocemos, y teclea blogger.
Una vez dentro pon tu nombre de usuario y contraseña (a estas alturas ya deberías de tener tu cuenta en www.gmail.com, ya que esa será su nombre de usuario) y le das click a acceder.
Paso 2 Crear un post
Esta es tu página de inicio. Como siempre puedes editar tu perfil, ponerle fotos música etc. Pero vamos para lo que estamos aquí, como verás el link dice “+ nueva entrada” y es ahí donde le damos click.
Ahora les indicaré como ponerle un link a una palabra, bueno se verá mejor que poniendo la dirección completa y además así podrán ordenarlas mejor para bajarlas con más facilidad y practicidad.
Primeramente seleccionamos la palabra o frase que queramos que se vuelva un hipervínculo, seguidamente le damos un click al icono que parece un círculo verde con un signo de infinito.
Nos sale una pequeña ventana, borramos las letras http:// (para no tener problemas).

El color del texto tiene que haber cambiado a un color azulino, eso significa que ya está listo, bueno para poner más vínculos sigue los mismos pasos.
Paso 4 Ponerle una imagen
Si quieres subir una imagen (no es obligatorio así que si no quieres puedes saltarte al paso) dale click al icono que parece un paisaje.
Seguidamente nos aparece esta ventana, damos click en examinar y buscamos la imagen que queremos subir. Una vez que esté la imagen podemos elegir un diseño, el que quieran, y el tamaño de la imagen, bueno pueden simplemente subir la imagen y no mover nada si es que quieren. De ahí le dan click al link que está sombreado de color naranja que dice subir imagen.
Después de haber dado el click al link subir imagen saldrá esta nueva ventana con la imagen que subimos, le damos click en finalizado.
Como verán le puse una imagen de la universidad, bueno es solo como ejemplo, pero bueno así quedará. Si aún quieren moverla lo pueden hacer con solo arrastrarla con el cursor.
Paso 5 Previsualizar el post
Ahora sólo nos queda darle una vista previa para ver como verán el post todos los que entren al blog.
Bueno no está mal, aunque creo que ustedes lo harán mejor.
Ahora le damos click al link hide preview para volver a la pagina anterior.
Paso 6 (opcional) hacer un post cerrado para que nadie ponga comentarios
Bien ya estamos por acabar de hacer nuestro post lo que ahora nos falta es un paso opcional, pero bueno se los explico para los más curiosos.
En los post que publiquemos habrá gente que quiera comentar o dejar un mensaje así que si queremos que nos dejen o no nos dejen comentarios haremos los siguientes pasos, por defecto la opción está en permitir que nos dejen comentarios los usuarios, así que si queremos hacer un post cerrado haremos los siguientes pasos si no solamente sáltense este paso y vayan al Paso 7.
Bien vamos a darle click al link opciones de entrada y está por defecto en permitir (lo que significa que pueden poner comentarios) pero si quieres que sea un post cerrado seleccionas no permitir, también puedes cambiarle la fecha y la hora del post, eso también es opcional.
Paso 6
Ahora sólo nos queda darle click al link publicar entrada.
Y nos saldrá esta ventana indicándonos que la entrada ya está publicada, y podemos verla para ver que tal quedó (les recomiendo darle click donde dice “en una ventana nueva”).
Bien como vemos así quedó, ahora no habrá ningún inepto e irresponsable que borre los archivos o cambie la contraseña, entre otras cosas. Espero que les sirva de mucha ayuda y cualquier consulta envíenmela a mi mail, espero que podamos sacarle provecho a esta herramienta de internet. Bueno y no se olviden de poner bien las cosas, moderar su lenguaje. Y mostrar su educación.














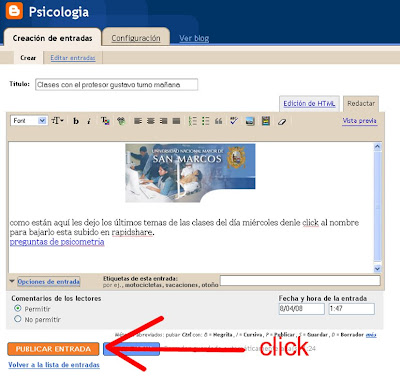



0 comentarios:
Publicar un comentario